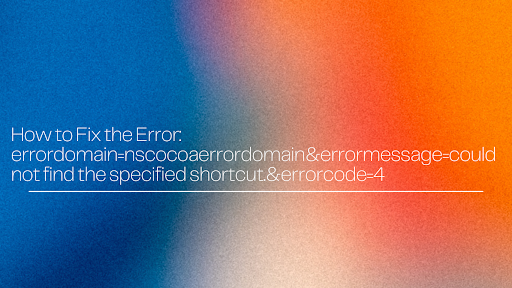Introduction
It may be annoying and perplexing for consumers when programs on iOS and macOS make errors. I could not find the specified shortcut with errordomain=nscocoaerrordomain&errormessage=could not find the specified shortcut.&errorcode=4. The system cannot find a shortcut, causing the software to perform incorrectly, as shown by this warning.
This page aims to clarify this error, its origins, and practical solutions for fixing it. We will also investigate potential solutions to ensure this issue does not recur. We optimized this article for search engines so you can get the best answers even faster.
The Mistake: What Is It?
I could not find the specified shortcut with the errordomain=nscocoaerrordomain&errormessage=could not find the specified shortcut. &errorcode=4.
The error message from Apple’s Cocoa framework provides technical help. It means that the system or software you’re using couldn’t find a particular shortcut.
The problem lies in the NSCocoaErrorDomain, which is part of both iOS and macOS. Permissions, file management, and program activities may cause a wide array of issues.
It may be annoying and perplexing for consumers when programs on iOS and macOS make errors. I could not find the specified shortcut with errordomain=nscocoaerrordomain&errormessage=could not find the specified shortcut.&errorcode=4. The system cannot find a causing the software to perform incorrectlyerform incorrectly, as the correctly perform correctly page aims to clarify this error, its origins, and practical solutions for fixing it. We will also investigate potential solutions to ensure this issue does not recur. We optimized this article for search engines so you can get the best answers even faster.
Is There Any Inaccuracy Here?
Operating System Problems: There may be intermittent problems with macOS or iOS that make the shortcut inaccessible.
Connected Elements: This problem might be caused by an out-of-date application. Verify that you are using the latest program version.
Operating system software failures might temporarily make files and shortcuts unavailable.
Fixing the Issue: errordomain=nscocoaerrordomain&errormessage=could not find the specified shortcut.&errorcode=4
Now that we understand the cause of the issue, we can find a solution. Here are some other methods that may help resolve the issue.
Locate the shortcut file and open it.
When this issue arises, the first step is to ensure the shortcut is in the correct location.
Examine the Path: Go to where you saved the shortcut to ensure it has stayed put.
See Spotlight Search in action! Spotlight Search on macOS or iOS might help you find the shortcut to the file if you’re unsure where it is. Sometimes, you can’t track out its new position.
This is how it is done: Get the Files app for iOS or Finder for macOS going.
Find the shortcut by typing its name into the search box.
If the file shows up, make sure the path is correct. If not, restore it from a backup.
2. Create Your Very Own Time-Saving Diversion
If the shortcut ever vanishes, you may easily add it again.
- Manual creation: Returning to the source file or folder is necessary for manual shortcut creation.
You may get back the missing shortcut by restoring it from a system backup.
It all starts with locating the first file.
Pressing and holding on an iOS device will bring up a menu from which you may choose “Create Shortcut” or “Make Alias.”
You may swap out broken or missing shortcuts with the new ones.
3. Establish File Integrity and Repair It

In many cases, an incorrect shortcut file is to blame for the errordomain=nscocoaerrordomain&errormessage=could not find the specified shortcut.&errorcode=4:To resolve the issue, you may repair corrupted files and verify that there are no problems with file integrity.
Pay Attention to the File Extension: You don’t need to worry about saving the shortcut file in the wrong format. For example, by looking at its extension, you can tell whether a file is an alias or shortcut.
Disk utility applications may correct file corruption if you detect it.
Turn on your Mac and open Disk Utility.
You can resolve file corruption issues by scanning and selecting the “First Aid” option.
- After the scan is complete, try using the shortcut once more.
4. Change Who Can Access Files
Sometimes, the problem occurs because neither the user nor the application has the proper permissions to access the shortcut file.
Navigate to the file’s properties and adjust the access control settings to change the file’s permissions.
Methods: On macOS, right-click the file and choose “Get Info;” on iOS, view the file’s properties.
- Navigate to “Sharing & Permissions” and verify that the application or you can open and edit the file.
- Make any necessary changes to the permissions and then rerun the software.
5. Start the App Updating or Restart It
This can be because you’re using an outdated application.
Acquire the Most Recent Version: To get the latest version of the app, go to the app store or the developer’s website.
Try restarting the app to see if the issue persists after the upgrade.
Always use the most current version of the software.
Restarting both your computer and the software may help recover lost data.
6: Power down Your Machine
Restarting the computer usually fixes temporary issues that generate the problem.
Ensure all programs are closed before saving.
Once you see the Apple logo, press the “Restart” button.
After you restart, check to see whether the shortcut is still functional.
7. Restoring from a Backup
If the issue persists after you have made a recent backup, you may restore your system or apps from that point.
First, open cloud on your iOS device or Time Machine on a Mac.
- Rewind the clock to the day before the issue began.
- Get back any shortcuts or settings that you erased from a program.
Rules to Follow to Avoid Error
Scheduling regular system maintenance and file management is essential to avoid the errordomain=nscocoaerrordomain&errormessage=could not find the specified shortcut.&errorcode=4. Here are a few rules to remember:
- Back up Your Data Often • Make regular system backups to avoid data loss. Use iCloud or macOS Time Machine to set up automatic backups.
- File Management • before rearranging or renaming files, ensure you’ve changed their paths in the relevant application or system.
- Keep Software Up-to-Date • to avoid errors caused by bugs and malfunctions, ensure that your macOS, iOS, and apps are regularly updated.
As a fourth point, always double-check that file permissions are proper by managing and verifying them often. This may help reduce the impact of permissions errors.
- Use Disk Repair Tools • regularly running Disk Utility or a similar tool to search for disk or file damage is a great way to ensure that all your files, including shortcuts, remain intact.
If More Troubleshooting Doesn’t Fix the Error, What Should You Do?
If the problems persist after you’ve tried these solutions, you should contact Apple Support or an expert.The problem persists after many attempts at troubleshooting, the existence of more basic systemic issues may be indicated.
Contemporary Approaches:
Reinstalling macOS or iOS could be the only choice when system corruption is the cause.
- Write to the programmers: The best way to get comprehensive instructions for fixing problems with custom-built applications or third-party solutions is to directly contact the developer.
Conclusion
You may fix the problem by navigating to the appropriate location using the shortcut key. It’s still bothersome even after you’ve done all the right things to correct the problem. No matter what the problem is a missing shortcut, a corrupted file, or an issue with permissions the solutions provided in this article should help fix it.
To prevent this issue in the future, you should familiarize yourself with its causes and implement safeguards such as frequent data backups, file organization, and program updates. If the issue persists, more steps may be necessary, such as seeking professional help or restoring your system.